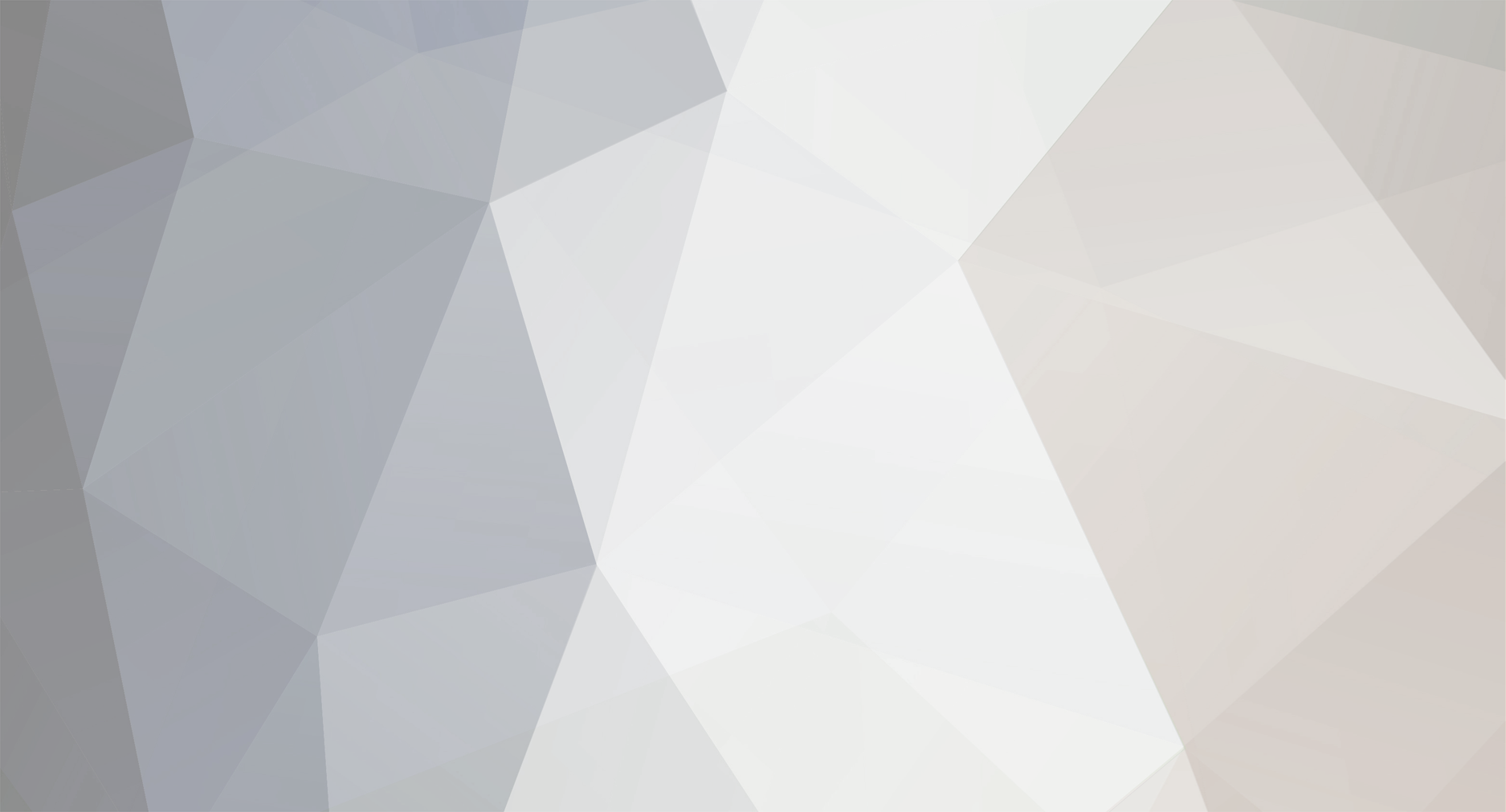
dervbas
-
Content Count
23 -
Joined
-
Last visited
Content Type
Profiles
Forums
Blogs
Gallery
Posts posted by dervbas
-
-
-
Here's a pic with a F900BT fitted to my mk2 Audi TT:

You can see the metal showing at the bottom - the black square surround that came with the headunit dosn't appear to fit in the aperture given by the Connects2 facia.
I had to cut the bottom part of the square trim away and use 3M double-sided foamed tape to stick down the ends of both the sides; they stick directly to the lower corners of the headunit itself! Not very happy with this.
-
Are there any Pioneer square surround trims that fit the Audi TT >2006 double DIN facia?
I paid a professional to supply the cables and fit the headunit on Saturday. My Concert II had some kind of speaker-amplification system which required special wiring or the speakers were going to be much quieter than they should.
They had to fit 2x amplification transformers to get this to work and used a bespoke wiring method; there doesn't appear to be any genuine off-the-shelf wiring loom for the scenario so beware. I'd advise pulling out your standard radio and checking the existing factory wiring before buying any fitting kits - compatibility isn't at all simple as it used to be!
Here's a pic with it fitted:

You can see the metal showing at the bottom - the black square surround that came with the headunit dosn't appear to fit in the aperture given by the Connects2 facia. Anyone solved this themselves?
-
I have the standard Audi Concert CD player

but want to remove it and put in my AVIC F900bt.

I already understand I need to purchase the double-DIN cage and facia surround, and I already have acquired a standard autoleads Audi-ISO cable that I'm hoping will apply.
Anyone got a fitting procedure? Is there something you can do to ensure the Pioneer displays information on the driver's instrument panel like the factory unit already does (track number / radio station name etc.)?

-
I'm going to try your latest release tonight Matt. Thanks for all your hard work; it's appreciated how much time it takes.
-
Thanks davidof. I've just done this and will find out if it works when I go out for a drive.
I used the Star Trek "red alert" wav sound, available here.
-
Awesome, I look forward to hearing your findings

-
Any update on being able to get on the Navi using the Windows Mobile 6.1 emulator?
-
Update? It's now 2010 and the emulator Wiki article describes using different apps in the Windows Mobile 6.1 emulator. I can load everything apart from the Navi. Just get a white screen with the text "NaviMain" (without quotes) in the centre.
-
Thank you very much FourG, I followed the instructions set in the Wiki http://avic411.com/wiki/index.php/OS_Emulation and have my headunit working like-for-like on my desktop PC now!

***edit: Only the main menu loads and there's already been discussions about getting the Navi to load - it simply won't so this whole thing is pretty useless I'm afraid***
To complete this thread, let me remind everyone that you can download a factory backup of the F900BT software from this AVIC411.com pin'd thread:
http://www.avic411.com/forum/viewtopic.php?f=34&t=18977
Thanks again FourG.
-
-
Hello all,
Some of you must have already considered how good it would be to test any mods/hacks you have done on a virtual machine on your PC instead of going outside into your car each time, especially when its a case of trial and error!

You can download Microsoft Virtual PC from here for free directly from Microsoft of course, but how can you put a copy of Windows CE on it? If you could install Wince on a virtual PC, surely you could copy the contents of the AVIC flash drive onto it and have a virtual Pioneer AVIC on your PC to test on?
Any experts out there have any views? Have you tried it? Were you faced with problems?
-
No I haven't attempted to update the maps Ben as I felt they were ok being dated late 2008. (I have been used to TomTom Navigator 2005 for the last 5 years so this is pretty new for me
 )
) -
Hello,
I have owned the AVIC-F900BT for little over 1 month and although found this forum very useful, found the clarity of the instructions given too poor for new users of the Europe / UK region. I hope you find the below easy to follow to get your European / UK AVIC-F900BT up-to-date and install two very common modifications.
I am not in any way responsible for any damage to your AVIC during or after following the steps below. They have been provided in good faith that you are competent enough to follow instructions correctly and I have had no issues with my own AVIC thus far.
This is what you are going to achieve by following the instructions below:
* Getting into the Windows CE operating system using "Testmode" for older and newer firmware versions;
* Updating your firmware to the latest Europe / UK version, 2.009000;
* Removing the "beep" sound (every time you touch the screen outside of the Navigator / Map function);
* Adding a quick 'cancel route' function when you press the compass in the Map function.
Before you begin, check what firmware version your AVIC is currently running. To do this, press the MENU hardware button, then press 'Settings' at the bottom right corner of the display followed by pressing 'System Settings'. In this screen press 'About' or the last square option that appears in the list.
Testmode
This word has been widely adopted by AVIC owners to describe the process in getting onto the Windows CE operating system that runs in the background during normal AVIC operation; all of the AVIC features and displays run over the top of the operating system.
1.
To get into Testmode you will need a blank SD card that is formatted in the FAT file system with a capacity of at least 64MB. The files needed for Testmode are different depending on the firmware version you're on; the two versions I've tested with successful results are described below. You'll also need a stylus to interact with Windows CE once you're in as the resolution is very high and the buttons very small.
Firmware version 1.900000 (might work on earlier versions too) - download Testmode version 2.0 here.
Users of version 2.0 will need to change the line "Area: UC" to "Area: EW" in the file named "MapDBInfo.txt" in the following path of the above download: \MiTACAP\APL2\iGo\content
Firmware version 2.009000 - download Testmode version 2.3 here.
2.
For users of Testmode version 2.0 you must copy both the folders "MiTACAP" and "Testmode" to the root of your blank SD card (don't create any other files or folders!).
For users of Testmode version 2.3 you only need to copy the one folder "testmode" to the root of your blank SD card (don't create any other files or folders!).
3.
Get into your vehicle, insert the SD card into the front of your AVIC before turning on the ignition.
Your splash screen will appear, then flicker off as if it was rebooting and appear again for about 30 seconds.
The next screen you'll see is your Windows CE desktop, complete with a 'Start menu' and 'taskbar' running along the foot of the screen!
Note: Using Testmode version 2.0 you are likely to be shown a Windows dialogue box in front of the desktop. Simply use your stylus to press the X to exit the box and get to the desktop.
Updating EU firmware to latest official version
The official latest version of your AVIC firmware for Europe / UK is 2.009000 and can be downloaded from the official Pioneer website here.
View update release notes and other information direct from Pioneer here.
1.
You will need a blank SD card that is formatted in the FAT file system with a capacity of at least 256MB.
2.
Extract all files and folders from the ZIP file of the 2.009000 update. You should only find a folder named "LPUE080".
3.
Copy that single folder "LPUE080" to the root of your blank SD card.
4.
Take the SD card with you into your vehicle, insert the SD card into the slot on the front of the AVIC unit and start your engine (updating can take a while and you don't want to flatten your battery!).
5.
The update screen doesn't look great but it does tell you the progress - give it time and do not cut power to the AVIC during the update as you'll probably damage the installation and have a non-functioning
brick'd unit!
6.
When you're told the update has successfully completed, follow the instructions or turn off your engine.
7.
Remove the SD card and start the ignition - wait for the system to finish starting up and notice everything is working fine (phew!).
You can check that you're now using version 2.009000 the same way you checked at the start of this article.
Removing the "beep"
Most owners of the AVIC system would say how annoying the beep is everytime you touch the screen. It was the first thing I searched the menus for but to my horror found you could only toggle it off in the Navigator / Map areas!
This is how you get rid of the "beep" sounds throughout the AVIC interface.
1.
Download the sample silent WAV file from here.
2.
Create four copies of this file and rename them as follows:
PSG1Hi.wav
PSG1Low.wav
PSG2Hi.wav
PSG2Low.wav
You should now have four files with different names but play a silent sound in your computer's media player.
3.
Copy these files to a blank SD card (a 64MB one will suffice) but make sure you still have another SD card with a valid Testmode installation as described above.
4.
Get into your vehicle, slot the Testmode SD card into the front of the AVIC system and switch on the ignition.
5.
After booting into Windows CE, replace the Testmode SD card with the other one holding your wav sound files. Use your stylus to open the 'My Computer' area and open the 'SD Card' area to view the wav sound files.
6.
Copy all four of the files and paste them to the following directory on your 'Flash Disk':
\DATA\SOUNDS
Note: Before you paste the silent wav sound files, you may want to backup the original files. These are the ones that play the "beep".
7.
Remove the SD card and turn the ignition off then back on again. Let the AVIC system's interface finish loading up and press the screen - no more horrible beeps!

Adding a quick 'cancel route' function
In the Navigator / Map function you will see a compass vertically central on the right-hand side of the display. Pressing it appears to do nothing.
When you want to cancel a route that you've previously set, you have to go through far too many screens and confirmations before it cancels - a pain while you're trying to concentrate on driving!
Wouldn't it be nice to press the compass and after just one confirmation dialogue box your current route would be cancelled? Follow these steps and you can!
WARNING! You really are going to be messing with the guts of your AVIC system now. It would be wise to make a full backup of your system by copying the folder you're going to modify to a blank SD card before you begin.
1.
Get into your vehicle, slot the Testmode SD card into the front of the AVIC system and switch on the ignition.
2.
Use Windows Explorer to browse the 'Flash Disk' and the following folder:
..\APL2\iGo
3.
Copy the whole ZIP folder named "data.zip" to a SD card with at least 10MB of free space.
4.
Back on your PC, extract the contents of the "data.zip" file to another folder for you to work from.
5.
Find the folder "ui_pioneer" and open it. Then go to the following folder:
..\800_480\ui
6.
Take a copy of the file named "navigatemap_800_480.ui" and paste it to another location where you can work from.
7.
On the file you've just pasted right-click and open with Notepad.
8.
Use the 'Find' function in Notepad to find the following line of code:

9.
Put a ";" (without the quotes) at the front of the above indicated line of code. This means that the line will be kept but ignored.
10.
Next, copy bitman's code on the very next line under this ignored line as illustrated below.
This is the code you need to copy:

11.
Save the file ensuring it is named "navigatemap_800_480.ui".
12.
Copy this file into the folder where you got the original:
..\ui_pioneer\800_480\ui
You can overwrite the existing file as you have already made a backup copy haven't you?!
13.
Now you need to reverse the process of extracting the "data.zip" contents. Simply compress all of the folders you extracted from step 4 making sure you name the compressed folder "data.zip".
14.
Copy this compressed folder to your SD card and take with you to your vehicle.
15.
Slot the Testmode SD card into the front of the AVIC system and switch on the ignition.
16.
After Windows CE has completed loading up and you're looking at the desktop, remove the Testmode SD card and replace with the SD card with your modified "data.zip" file.
17.
Copy the "data.zip" file from your SD card and paste in the following location on your 'Flash Disk':
..\APL2\iGo
You can overwrite the existing file as you have already made a backup copy haven't you?!

18.
Exit the Explorer back to the desktop, remove your SD card and restart the system (ignition off then on again).
YOU'RE DONE!
==============
Thanks to dericn and FourG for uploading the Testmode files.
Thanks to Stephanie for the information on disabling the "beep" sounds and uploading the sample WAV file.
Thanks to bitman for the information on setting a quick 'cancel route' function.
-
Retailer confirmed as a software problem causing the screen to go white after so much time.
Swapped for another brand new unit free of charge and so far this one is working fine.
CASE CLOSED
-
I've successfully used the reset button on the front of the headunit and then upgraded the firmware to 2.009 straight from Pioneer's website here.
Unfortunately, problem persists and happened today as I just started the car from cold.

-
Took it for over an hours drive, seemed to be working fine after I'd changed the earthing point earlier today.
After about 40 minutes the whiteout suddenly appeared again, without warning and whilst on Navigation just as it had done previously above.
Any ideas anyone? Faulty unit?

-
CONFIRMED working, many thanks for your info

-
I've had it all out and rewired the earth to a more reliable place now. Seems fine upon initial inspection but I haven't took it for a test drive yet.
-
F900BT purchased brand new today
Installed by myself; non-professional
Region: Europe
Version: 1.0006 (Map), 1.9 (Firmware)
After having the headunit powered up for about 10 minutes whilst car is idle after first-time installation, I was able to have a play and personalise the settings before I took it for a test drive.
After about 10 seconds into vehicle movement, the whole screen gains a whiteout washout, even though you can just about see what's going on in the background and you can still interact with the touchscreen and GUI. I pulled over and turned the car off then on again and waited at idle... after about 30 seconds of the system being fully booted up and playing music without any further input from me the whiteout appeared again.
This happens frequently, after between 10 and 90 seconds randomly, no matter what screen is in focus (Navi/CD/FM) and whether I'm moving or not. I've found that if I go to 'Top' Menu > Settings > System Settings and touch Screen off (located at the bottom right-hand corner of the screen at this point), wait 1 second for the screen to go off completely, then touch the screen anywhere to turn the screen back on, the visual problem is resolved. However, after another short amount of time the whiteout occurs again!
* Anyone experienced this themselves?
* Could it be my wiring / earth point?
* Could it be my mass of wires are obstructing the cooling fan at the back of the headunit?
* Could it be a faulty unit although brand new and boxed?
Below I illustrate the problem although this is just a close representation, not a photograph:

-
Make sure the MapDBInfo.txt file in \MiTACAP\APL2\iGo\content states
Area: EW
and not anything different if your headunit is for the European market.
-
There is a post on this forum here that talks about removing the beeps altogether once in the background Windows OS! I've yet to try it since its 3AM now but I'm sure it'll work.
Anyone fitted a F900bt to a new shaped Audi TT?
in General
Posted
Resovled!
http://avic411.com/index.php?/topic/32527-avic-f930-bt-in-audi-mk2-tt/page__p__249153__fromsearch__1#entry249153